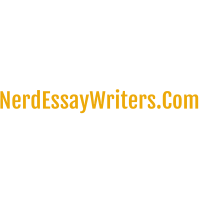The writer is very fast, professional and responded to the review request fast also. Thank you.
- Open the EmergencyProcedures-02.docx start file. If the document opens in Protected View, click the Enable Editing button so you can modify it.
- The file will be renamed automatically to include your name. Change the project file name if directed to do so by your instructor, and save it.
- Change the theme to Integral and the theme color to Red.
- Change the top, bottom, left, and right margins to 0.75″.
- Select the entire document and change the font size to 12 pt.
- Format the title of the document.
- Select the title of the document and apply Heading 1 style.
- Open the Font dialog box, apply All caps effect, and change the font size to 16 pt.
- Change the Before paragraph spacing to 0 pt.
- Add a bottom border to the title using the Borders drop-down list.
- Apply and modify the Heading 2 style and delete blank lines.
- Apply the Heading 2 style to each of the bold section headings.
- Select the first section heading (“Emergency Telephones [Blue Phones]”).
- Change Before paragraph spacing to 12 pt. and After paragraph spacing to 3 pt.
- Apply small caps effect.
- Update Heading 2 style to match selection. All the section headings are updated.
- Turn on Show/Hide and delete all the blank lines in the document.
- Select the bulleted list in the first section and change it to a numbered list.
- Apply numbering format and formatting changes, and use the Format Painter.
- Apply numbering to the text below the section headings in the following sections: “Assaults, Fights, or Emotional Disturbances”; “Power Failure”; “Fire”; “Earthquake”; and “Bomb Threat.”
- Select the numbered list in the “Bomb Threat” section.
- Open the Paragraph dialog box, set Before and After paragraph spacing to 2 pt., deselect the Don’t add space between paragraphs of the same style check box, and click OK to close the dialog box.
- Use the Format Painter to copy this numbering format to each of the other numbered lists.
- Reset each numbered list so it begins with 1 (right-click the first item in each numbered list and select Restart at 1 from the context menu).
- Customize a bulleted list and use the Format Painter.
- Select the text in the “Accident or Medical Emergency” section.
- Create a custom bulleted list and use a double right-pointing triangle symbol (Webdings, Character code 56).
- Open the Paragraph dialog box and confirm the left indent is 0.25″ and hanging indent is 0.25″. If not, change the settings.
- Set Before and After paragraph spacing to 2 pt. and deselect the Don’t add space between paragraphs of the same style check box.
- Use the Format Painter to apply this bulleted list format to the following text in the following sections: “Tips to Professors and Staff” and “Response to Students.”
- Change indent and paragraph spacing and apply a style.
- Select the text below the “Emergency Telephone Locations” heading.
- Set a 0.25″ left indent.
- Set Before and After paragraph spacing to 2 pt.
- Confirm the Don’t add space between paragraphs of the same style box is unchecked (Paragraph dialog box).
- Apply Book Title style to each of the telephone locations in the “Emergency Telephone Locations” section. Select only the location, not the text in parentheses or following text.
- Change left indent and paragraph spacing and set a tab stop with a dot leader.
- Select the text below the “Emergency Phone Numbers” heading.
- Open the Paragraph dialog box and set a 0.25″ left indent for this text.
- Set Before and After paragraph spacing to 2 pt. and confirm the Don’t add space between paragraphs of the same style box is unchecked.
- Open the Tabs dialog box, set a right tab stop at 7″, and use a dot leader (2).
- Press Tab before the phone number (after the space) on each of these lines. The phone numbers align at the right margin with a dot leader between the text and phone number.
- Apply the Intense Reference style to the paragraph headings in the “Accident or Medical Emergency” section (“Life-Threating Emergencies” and “Minor Emergencies”). Include the colon when selecting the paragraph headings.
- Use the Replace feature to replace all instances of “Phone 911” with “CALL 911” with bold font style. Note: If previous Find or Replace criteria displays in the Replace dialog box, remove this content before performing this instruction.
- Insert a footer with document property fields and the current date that appears on every page.
- Edit the footer on the first page and use the ruler to move the center tab stop to 3.5″ and the right tab stop to 7″.
- Insert the Title document property field on the left. Use the right arrow key to deselect the document property field.
- Tab to the center tab stop and insert the Company document property field at center. Use the right arrow key to deselect the document property field.
- Tab to the right tab stop, insert (not type) the date (use January 1, 2020 format), and set it to update automatically.
- Change the font size of all the text in the footer to 10 pt.
- Add a top border to the text in the footer using the Borders drop-down list and close the footer.
- Use the Borders and Shading dialog box to insert a page border on the entire document.
- Use Shadow setting and solid line style.
- Select the fifth color in the first row of the Theme Colors (Dark Red, Accent 1) and 1 pt. line width.
- Center the entire document vertically (Hint: use the Page Setup dialog box).
- View the document in Side to Side page movement view [View tab, Page Movement group] and then return to Vertical page movement view.
- Save and close the document (Figure 2-119).
- Upload and save your project file.
- Submit project for grading.
-
word document edit
NOT RATED
- Open the EmergencyProcedures-02.docx start file. If the document opens in Protected View, click the Enable Editing button so you can modify it.
- The file will be renamed automatically to …
a year ago
-
word document edit
NOT RATED
- Open the EmergencyProcedures-02.docx start file. If the document opens in Protected View, click the Enable Editing button so you can modify it.
- The file will be renamed automatically to …
a year ago